Excelで作業中に「クリーンアップを実行中」というメッセージが表示され、ファイルの更新ができなくなる問題に直面したことはありませんか?
特にOneDriveを使用して複数のユーザーで同じExcelファイルを共有している場合、この問題が発生しやすいです。
この記事では、この「クリーンアップを実行中」の表示が原因となる問題とその解決方法について詳しく解説します。問題の原因と具体的な対処法を紹介し、Excelの作業をスムーズに進められるようにサポートします。
Excelで「クリーンアップを実行中」の表示!更新できない時の対処方法
Excelで「クリーンアップを実行中」と表示され、更新ができない場合の対応方法を説明します。この問題は主にOneDriveとの同期に起因しており、特に複数のユーザーが同じExcelファイルをOneDriveで共有し頻繁に編集する際に発生しやすいです。
問題の概要
作業中にExcelファイルを閉じようとすると、「クリーンアップ中」というメッセージが表示され、プロセスが長引くことがあります。このプロセスをキャンセルしても、ファイルが最新の状態に更新されない場合があり、デスクトップアプリでファイルを開いた際に、ウェブ版と異なるデータが表示されることがあります。
原因
この問題は、ExcelがローカルのキャッシュデータとOneDrive上のクラウドデータとの同期に失敗していることが原因です。ローカルキャッシュが優先されるため、最新のクラウドデータが更新されず、ファイルが正しく同期されない状態になります。また、Excelの自動保存機能がこの同期の問題を悪化させることがあります。
Excelの「クリーンアップを実行中」表示問題の具体的な解決策
Excelで「クリーンアップを実行中」というメッセージが表示され、ファイルの更新が停止する場合の解決方法をご紹介します。以下の手順を試すことで、この問題を解消できます。
手順
- OneDriveを終了する
- タスクバーのOneDriveアイコンを右クリックし、「終了」を選択してOneDriveを完全に終了させます。
- 「ファイル名を指定して実行」ウィンドウを開く
- Windowsキー + Rを押して、実行ウィンドウを開きます。
- 指定フォルダにアクセスする
- 「%localappdata%\Microsoft\Office\16.0\OfficeFileCache」と入力し、「OK」をクリックします。
- キャッシュフォルダの削除
- 開かれたフォルダ内で「0」と名付けられたフォルダを見つけ、削除します。
- OneDriveを再起動する
- スタートメニューからOneDriveを検索し、再度起動します。
- Excelを再開する
-
- Excelを再起動し、問題が解決されたかどうかを確認します。
-
これでOneDriveのキャッシュがクリアされ、Excelファイルの更新が正常に行えるようになります。
まとめ
「クリーンアップ中」というメッセージがExcelで表示され、更新ができなくなる問題は、主にOneDriveを使って共有しているファイルでよく見られます。この問題は、OneDriveの同期やキャッシュが原因であることが多いため、キャッシュのクリアやOneDriveの再起動が効果的です。
- OneDriveのキャッシュをクリアする際は、他のファイルへの影響を考慮することが大切です。
- 重要なファイルは事前にバックアップを取っておくことをお勧めします。
- この問題は、WindowsやOfficeのアップデート後にも発生することがあるため、常にシステムとアプリを最新の状態に保つようにしましょう。
キャッシュをクリアしても解決しない場合、ファイル名を変更して保存し直し、再度開くことで改善することがあります。
それでも問題が解消しない場合は、Microsoftサポートに問い合わせることを検討してください。
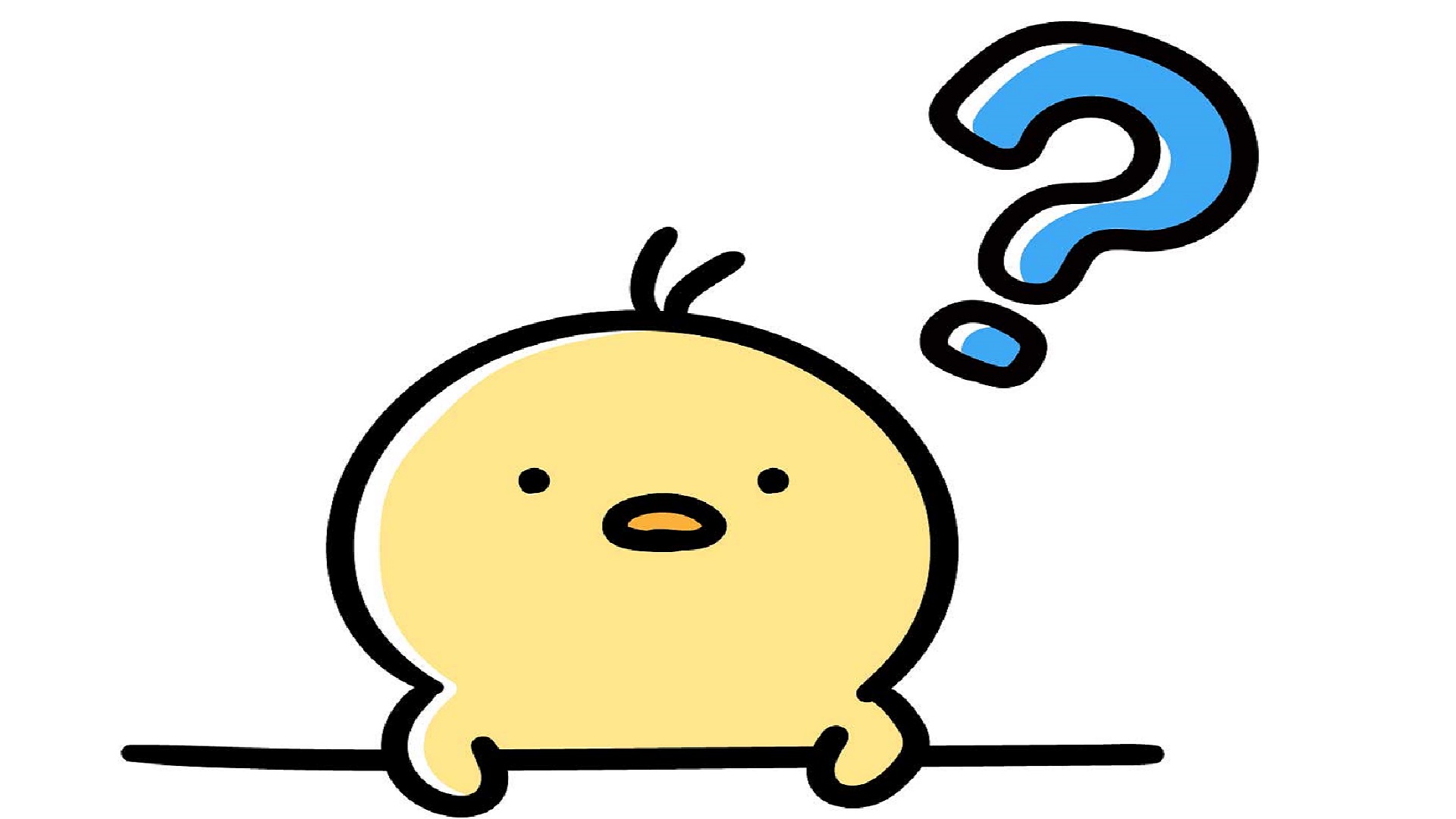


コメント