Windowsメモ帳はシンプルで使いやすいテキストエディタとして、多くのユーザーに親しまれています。
このアプリはWindowsに標準搭載されており、初心者から熟練者まで幅広い層が活用しています。最近のアップデートにより、入力中の誤字やスペルミスを赤い下線で通知する新機能が追加され、注目を集めています。
この機能は入力内容を自動的にチェックし、問題のある箇所を赤い下線で強調表示します。文書の正確さが求められる場面で便利ですが、場合によっては煩わしく感じることもあるでしょう。
この記事では、この赤い下線機能の仕組みや設定方法、さらに便利な活用法や注意すべきポイントについて詳しく解説します。
メモ帳のスペルチェック機能とは?
この新しい赤い下線機能は、入力中に自動でスペルミスを検出し、該当箇所を強調表示する機能です。これにより、入力ミスを即座に修正でき、文書作成の効率が向上します。
この技術はもともとWordなどの高度な文書作成ソフトに搭載されていたもので、今回メモ帳にも取り入れられました。その結果、シンプルな編集作業を行うユーザーにも正確性を高める手段が提供されることになりました。
この機能は特に、テキストの正確性を重視する初心者や、短文を頻繁に編集する方にとって便利です。ただし、スラングや個性的な表現を多用する際には、誤って警告が表示される場合があります。そのような場合には、設定から機能を無効にすることを検討するとよいでしょう。
なぜメモ帳にスペルチェック機能が追加されたのか?
Microsoftは、ユーザーがより快適にテキスト編集を行えるよう、メモ帳にスペルチェック機能を搭載しました。
これまでシンプルさが魅力だったメモ帳ですが、時代のニーズに合わせて新しい機能が求められるようになりました。今回の機能拡張は、文章の品質を向上させるための取り組みの一環といえます。
このアップデートにより、メモ帳は従来のシンプルなツールから、幅広い用途に対応できる便利なアプリケーションへと進化しました。
Wordとメモ帳の違いを比較
WordとWindowsメモ帳は、それぞれ異なる用途に合わせて設計されています。以下に主要な違いをまとめました。
| 機能 | Word | Windowsメモ帳 |
|---|---|---|
| チェック範囲 | スペルミス、文法エラー、スタイルの提案 | スペルミスのみを検出 |
| 適したシーン | 詳細で正確な文書作成が求められる場合 | シンプルなテキスト編集が必要な場面 |
| 主な利用者層 | 専門家や高度な機能を求めるユーザー | 初心者や日常的な利用者 |
このように、メモ帳は基本的なテキスト編集に最適で、Wordは複雑な文書作成をサポートするツールとして活用できます。
赤い下線を非表示にする方法
1. メモ帳を開く
まず、Windowsのスタートメニューや検索バーを使ってメモ帳を起動します。
メモ帳はインストール不要で、すぐに利用できるシンプルなテキストエディタです。
2. 設定画面にアクセス
メモ帳のメニューバーから「編集」を選択し、その中にある「フォント」オプションをクリックします。
この設定画面では、フォントの調整だけでなく、スペルチェックに関するオプションも確認できます。
3. スペルチェックをオフにする
表示された設定画面でスペルチェックの項目を探し、その機能を無効に設定してください。
この操作により、テキストに表示されていた赤い下線が非表示になります。
特に、日本語でのスラングやカジュアルな表現を多用する場合には便利ですが、この設定を変更すると英語のスペルチェックも無効になる点には注意が必要です。必要に応じて設定を切り替えながら利用してください。
設定が反映されない場合の対処法
赤い下線の設定が正しく動作しない場合、以下の手順を試してみてください。
1. システムの更新状況を確認する
Windowsが最新バージョンであることを確認してください。更新が必要な場合はアップデートを実行し、その後デバイスを再起動して反映させましょう。
2. 他の設定やアプリの干渉を確認する
インストールされているアプリやキーボードの設定を見直し、競合する設定がないかチェックしてください。必要であれば一時的に無効化することで問題が解決する場合があります。
Windowsのアップデートは多くの不具合を解消する可能性が高いため、最初のステップとして推奨されます。これらの方法で改善しない場合、さらなる原因を調査することをお勧めします。
赤い下線機能の活用方法
Windowsメモ帳の赤い下線機能は、単なるスペルチェック以上の便利さを提供します。
例えば、プログラムコード内のコメントでのスペルミスを見つけたり、SNSの投稿を準備する際に誤字を指摘して、投稿前の確認を簡単に行うことができます。また、ビジネス文書を本格的に作成する前に、初期のドラフトチェックとしても役立ちます。
この機能を活用することで、さまざまなシーンで効率よく正確なテキスト編集をサポートします。
多言語環境でのスペルチェック最適化
Windowsメモ帳の赤い下線機能は、使用する言語によって精度が変わるため、特に日本語と英語を併用する際には設定の調整が重要です。以下の方法を試してみてください:
- Windowsのシステム設定で使用頻度の高い言語を優先的に選択する。
- メモ帳の設定メニューから、特定の言語に合わせてスペルチェックを有効化する。
- 必要に応じて、よく使う単語や専門用語をカスタム辞書に登録する。
これらの調整を行うことで、複数の言語を使用する環境でも、スペルチェック機能の精度を向上させることが可能です。
他の機能との連携で広がる活用法
メモ帳の赤い下線機能は、他の機能と組み合わせることで、さらに便利に活用できます。
- 検索と置換機能
スペルチェックで見つかった誤字や脱字を、一括で修正する際に役立ちます。 - フォントサイズの調整
赤い下線をより見やすくするためにフォントサイズを変更することで、確認作業がスムーズになります。 - ドラッグ&ドロップ
チェックしたテキストを他のアプリにそのまま移動できるため、作業効率がアップします。
これらの機能を組み合わせることで、メモ帳の使いやすさが大幅に向上し、より効率的な文書編集が可能になります。
まとめ
Windowsメモ帳に追加された新機能「赤い下線」について解説しました。この機能は、リアルタイムでスペルミスやタイピングエラーを検出し、文章の正確性を高めるサポートを提供します。
ただし、スラングや特異な表現が含まれる場合には、誤検知が起こることもあります。そのような場合には、この機能を無効化することで柔軟に対応できます。
また、言語設定の調整や他のメモ帳機能との連携を活用することで、テキスト編集がさらに快適になります。この機会に、効率的な作業環境を整えてみてはいかがでしょうか。


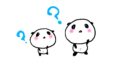
コメント